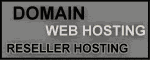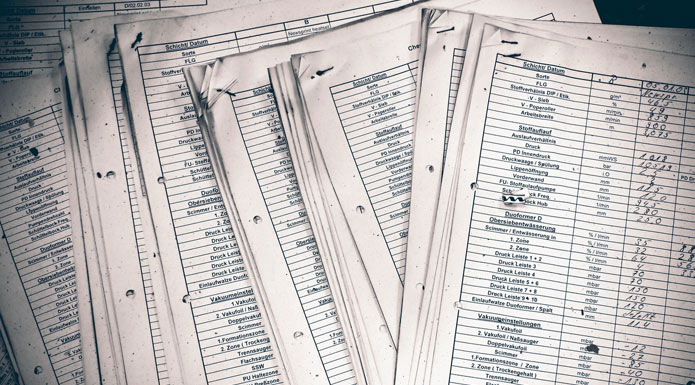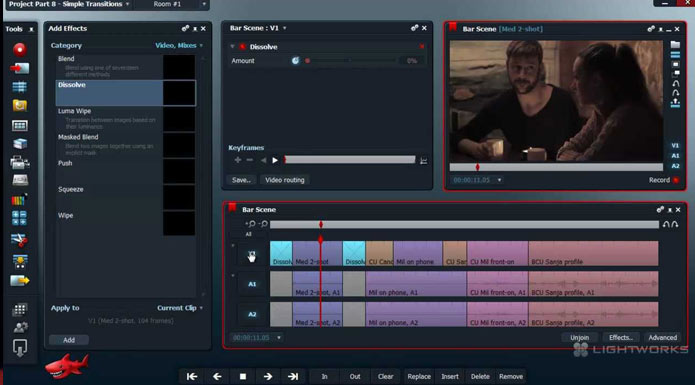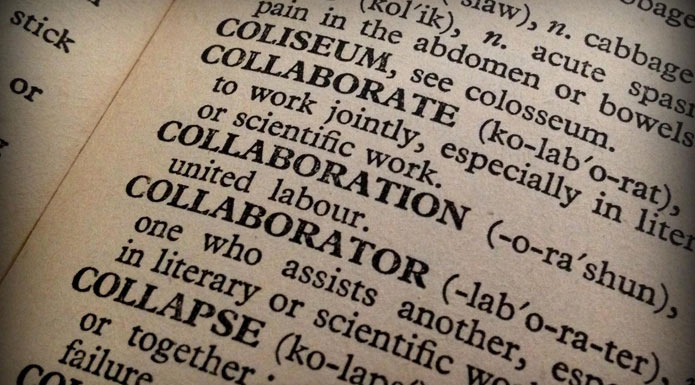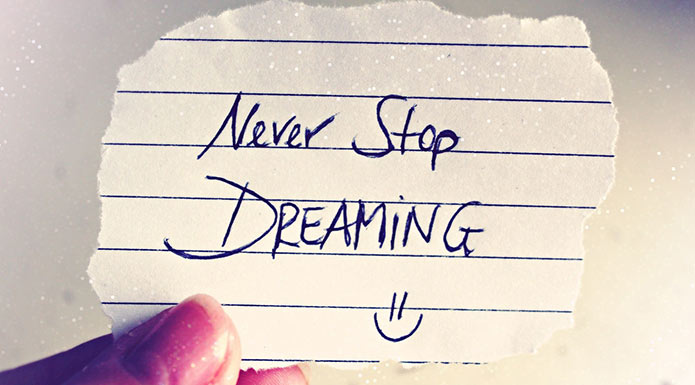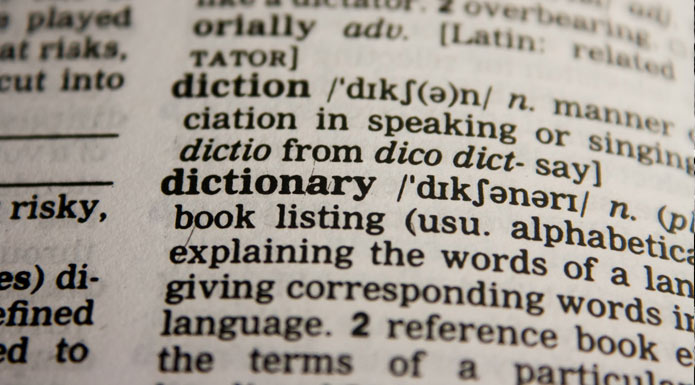Mau belajar menulis novel 2025-2026?
Buka mentoring menulis novel, baik umum, asistensi sinopsis, dan privat.
Langsung Whatsapp 081212707424 untuk info lebih lanjut.
Kali ini Shirei mau berbagi soal nge-blog. Eits, tutorial di sini memang nggak semua tentang kepenulisan. Ada hobi-hobi Shirei yang lain, yang bisa jadi tutorial. Hehehhe
Tutorial Membuat WordPress dengan Domain Sendiri
Kemarin ngobrol-ngobrol santai di grup KAMI Menulis Depok (Program peminatan Institut Ibu Profesional). Ternyata nyaris semua membernya punya blog, lho! Duh, keren nggak, sih? Lalu rata-rata engine-nya WordPress. Sehati banget (plak).
Cuma aja, kebanyakan masih pakai WordPress.com bukan selfhost kayak situs Tips Menulis Novel Gratis ini.
Nah, karena beberapa member request untuk dibuatkan tutorial cara membeli domain dan hosting serta menginstal WordPress di dalamnya, Shirei coba buatkan, Tutorial Membuat WordPress dengan Domain Sendiri.
Oh iya, artikel ini mengandung affiliate. Shirei bisa dapat sedikit upah kalau ada yang daftar ke web hostingnya, tanpa teman-teman ketambahan biaya sedikit pun. Makasiiii
Tutorial Membuat WordPress dengan Domain Sendiri

I. Memilih Penyedia Web Hosting dan Domain
Cara memilihnya gampang. Googling aja “Web hosting Indonesia terbaik 2019”. Nanti tinggal pilih mana yang disuka sesuai review masing-masing.
Cuma jangan tergiur murah, deh! Udah banyak yang kejebak kata UNLIMITED, tapi situsnya sering down. Atau banyak fasilitas yang nggak ada. Duh, Shirei sih nyari yang pasti-pasti aja.

Dracoola ini nggak seserem nama dan tampilan websitenya, lho! Shirei udah make 10 tahunan. Hihi. Meski up time-nya 0.1% di bawah web hosting ternama di sebelah, Shirei tetap setia.
Alasannya?
CUSTOMER SERVICENYA 10.000.000% TERBAEEEK!
Online 24 jam, sabar, bahkan ngebantu banget buat kita yang buta script.
Kemarin, pas Website Shirei kena malware, CS-nya tanggap. Meski dia bilang, nggak bisa bantu kalau keinject malware bukan tanggumg jawab penyedia hosting, tapi Shirei dibantu kira-kira di mana letaknya agar Shirri bisa benerin sendiri.
Akhirnya dibantu oleh Mak Adi (temen grup Multiply), masalah beres, deh!
II. Beli Domain dan Hostingnya
Apaan sih itu?
Domain = Alamat rumah. Sebuah text yang kalau diketikkan di browser akan membawa kita ke situs kita. Google.com misalnya.
Hosting = Rumah tempat kita tinggal dan menaruh barang-barang.
Biar gampang, cus langsung praktik.
A. Buka Dracoola Hosting atau penyedia hosting pilihan teman-teman

B. Pilih Menu Web Hosting
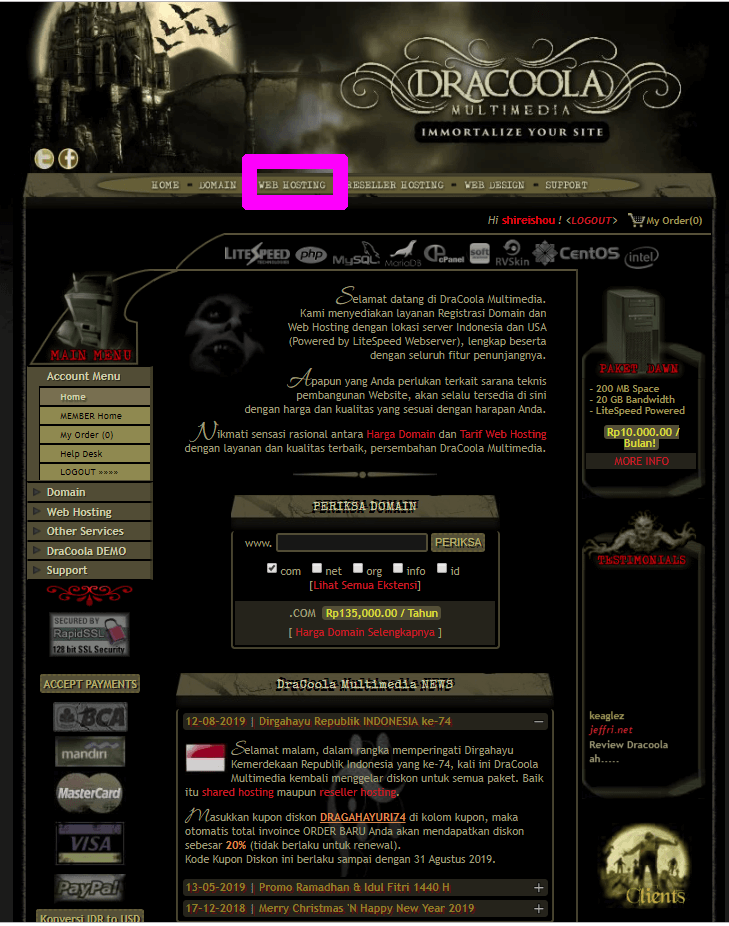
C. Pilih Hosting yang Cocok.
Ada hosting Luar negeri ada dalam negeri. Dalam negeri lebih mahal, tapi kalau diakses internet lokal (katanya) lebih cepet.
Dalam Negeri
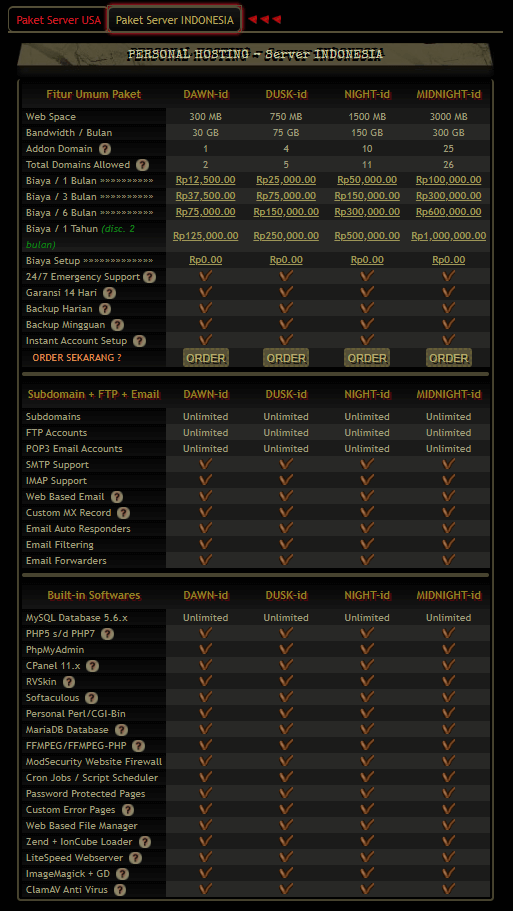
Luar Negeri
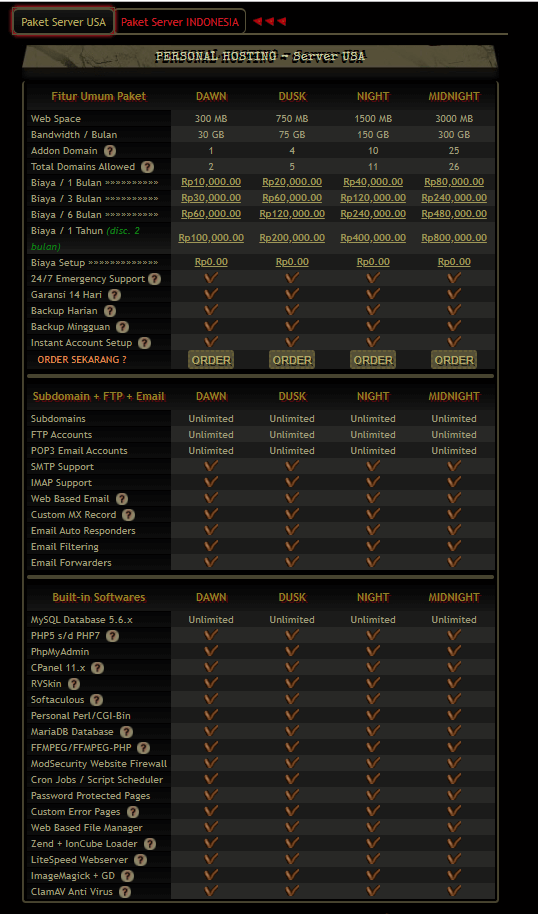
Shirei sih pilih luar negeri. Murah. Haha.
Lalu pilih paket apa yang dimau. Ini beberapa istilah yang penting dipahami.
Bandwith = Jumlah data upload dan downlowd yang dilakukan website kita selama sebulan. Misal, 1 halaman menghabiskan 1 MB kalau dibuka. Maka sebulan 30MB bandwith dipakai untuk halaman itu.
Kalau kita upload themes, dll, juga dihitung ngabisin bandwith. Mirip-mirip bandwith internet, lah. 😁
Web Space = Kapasitas penyimpanan. FYI, WordPress itu cuma butuh 40MB. Yang bikin penuh itu themes sama plugin aneka rupa. 🤣
Shirei pribadi ambil DUSK. Cuma beda 100k per tahun, Shirei bisa instal aneka plugin, themes, upload video, dan gambar tanpa takut kepenuhan. Heheheh
Pencet DAFTAR
D. Pilih domain.
Nanti pilih opsi ini. Jadi sekalian beres.
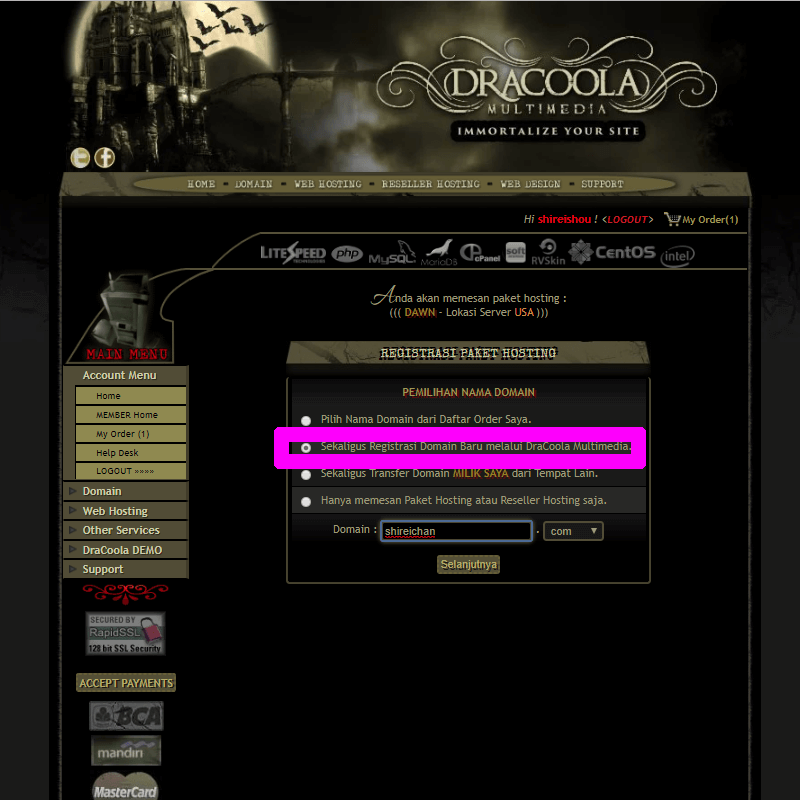
Kalau belum dapat ide nama, silakan semedi dulu (eh). hehhhe
E. Proses Pembayaran
Kalau domain belum ada yang punya, tinggal next next buat diproses. Ikutin petunjuknya.
Total sekitar 130k (domain) + 200k (hosting)= 330k
Bisa bayar pake bank, paypal, Cc, dll.
F. Konfirmasi pembayaran
Enaknya bisa langsung chat sama CS di kanan bawah, atau kirim ticket yang biasanya nggak sampai 30 menit udah dibalas.
G. Begitu Pembayaran dikonfirmasi, langsung beres, deh!
Kalau ordernya dot com, langsung jadi saat itu juga. Namun, kalau yang lain, biasanya butuh waktu.
Nanti dapat email soal detail hosting dll. Jangan sampai hilang itu isi emailnya. Penting!
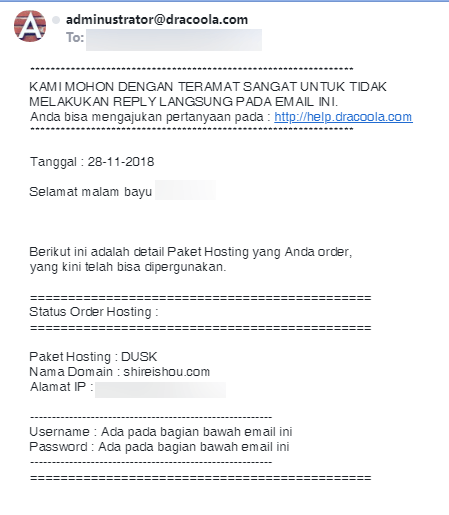
A. Login cpanel
Silakan menuju Namaweb.com/cpanel
Masukin ID sama password yang dikasih di email.
Tampilan sesudah login
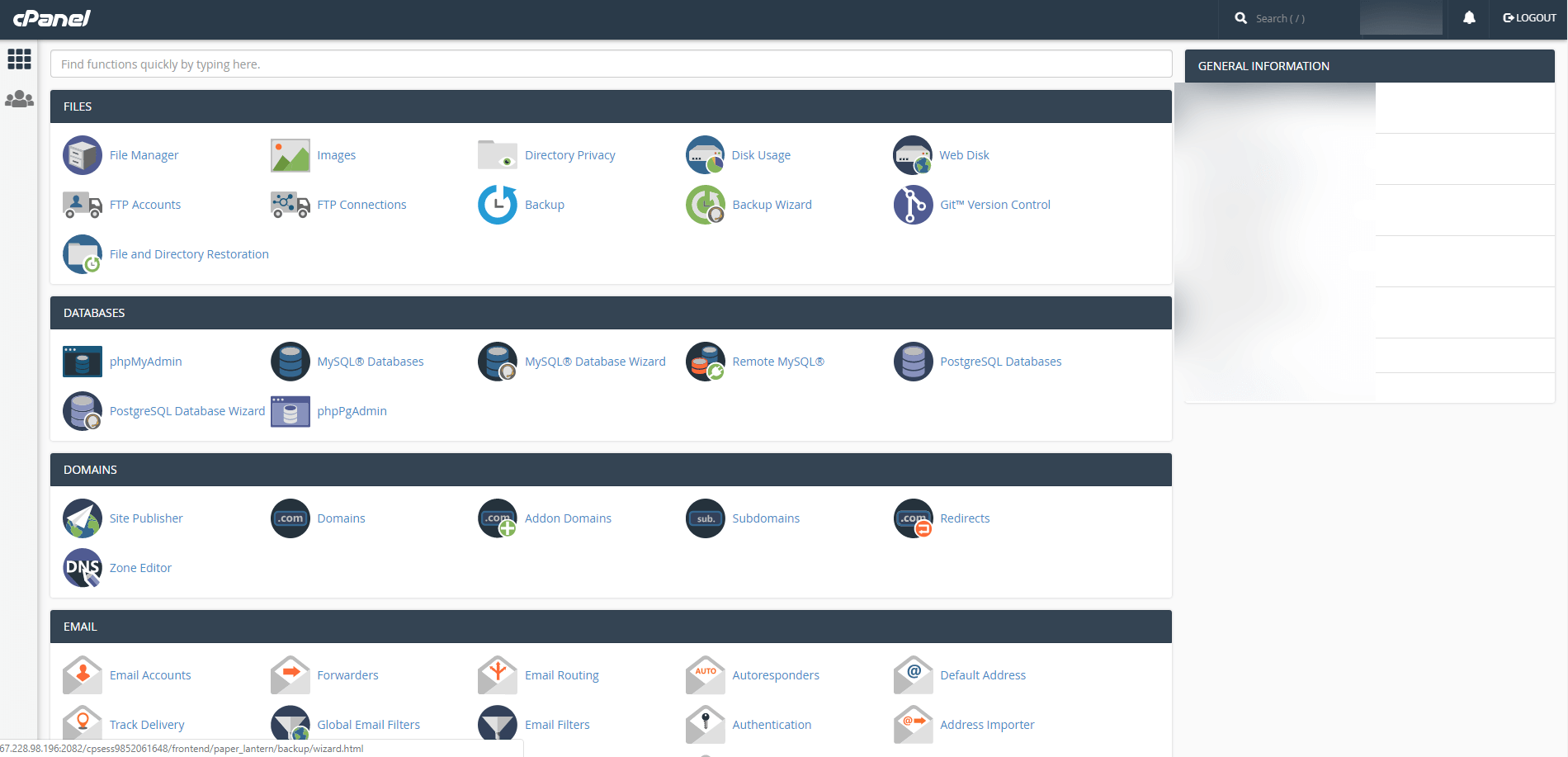
B. Search kata WordPress di laman itu
Atau bisa scroll ke bawah. Dia ada di agak bawah kiri.
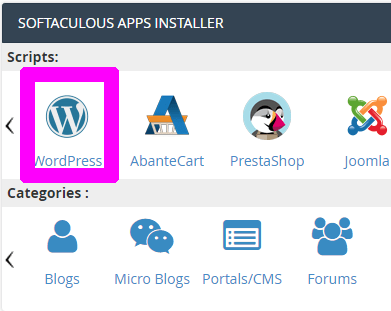
C. PENCEEET WORDPRESNYAAAA (plak)
D. Pencet INSTAL
Ikutin aja pengaturan instalasi default-nya.
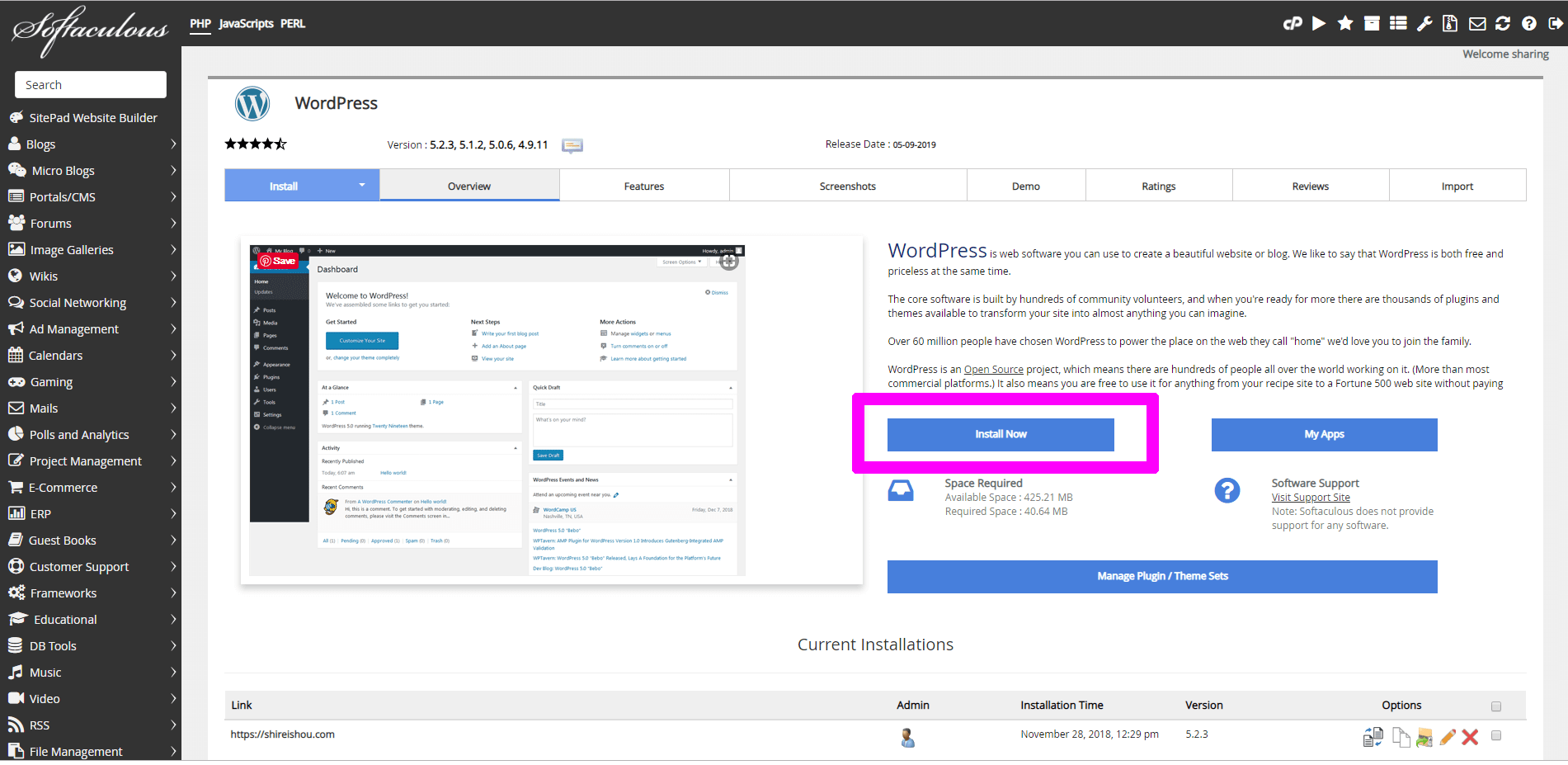
Namun, kalau misal mau instalnya Shireishou.com/blog karena bagian depan mau untuk online shop misalnya, maka di bagian sub folder diisi aja pake kata blog.
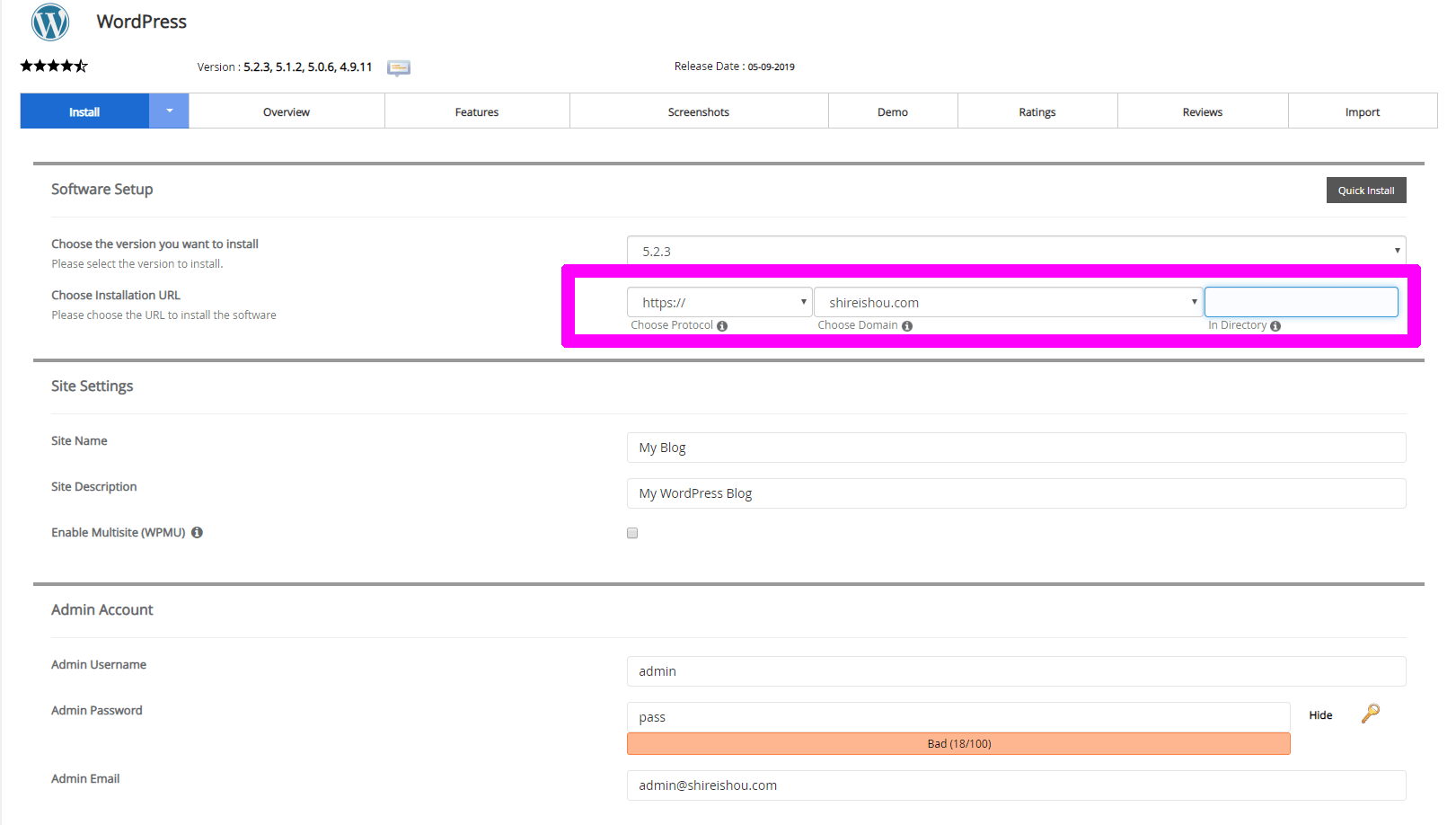
E. Isi data yang dibutuhkan
Jangan lupa scroll sampai bawah untuk masukin alamat email agar ID dan password WordPress dikirim.
Data di sini masih bisa diubah, kok. Nggak usah terlalu serius mikirnya (eh)
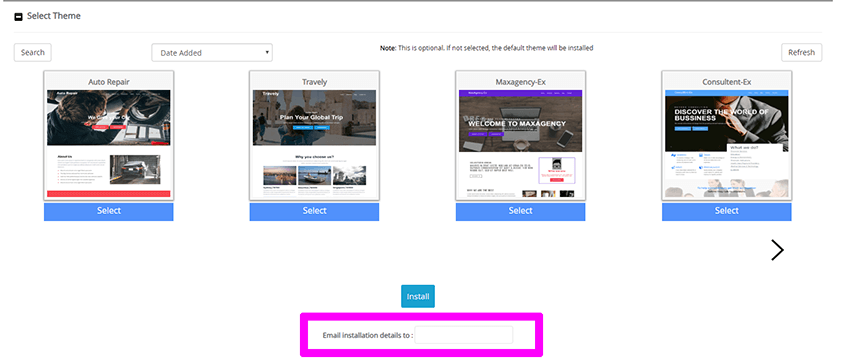
F. Pencet INSTAAAAAL!!!
JADIIII, DEEEEEH!
Gampang kaaan?
Kalau mau posting, bisa langsung ke NAMASITUS.COM/wp-login.php buat masukin ID dan password yang instalasi tadi.
inilah Tutorial Membuat WordPress dengan Domain Sendiri.
Kalau masih ada yang bingung, silakan ditanya, ya!
Butuh tutorial cara pengaturan layout dll, nggak? Kalau mau sekalian Shirei buatin hehehhe